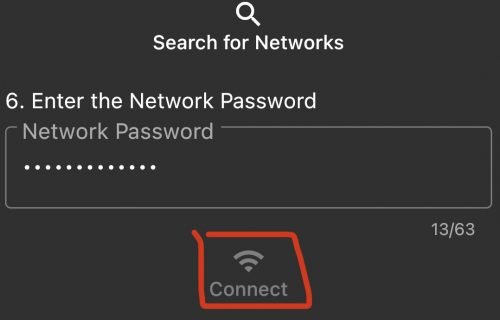Designer App Help
Troubleshooting
Don’t forget to check for a controller update every few months!
Log into your app
On the bottom right corner select Setup
Select the option Update Controller Firmware
Did you recently get new Internet?
You’ll need to reset the WiFi on the controller before the app to get them to connect.
Press and release “MENU” on the face of the controller to wake up the screen
When the screen lights up, hold down “MENU” on the face of the controller for 3 seconds
Arrow down 3 times until it says “WiFi”
Click “OK” when it says “Setup WiFi”
Click “OK” when it says “Reset WiFi”, this will take a minute
If the asterisk on the top right of the controller screen is gone then it has reset, if it is still there it hasn’t reset.
Next you will Reconnect your controller to WiFi using the JellyFish Designer App
Connect your phone to the JellyFish-xxxx WiFi, Password bigfish10
Press the “Setup” tab in the Designer app
Press “WiFi Setup”
Press “Search for new networks” and click on your network
Type in your Network Password and press connect
It will say “Configuring WiFi…” and will take about 5 minutes
An * means the controller is connected and working
9 is a perfect connecting, 8 is slightly less and so on, a 5 or higher is good
If your Cloud App is not connecting here is how to recover:
Make sure mobile phone wifi is on and the mobile phone is connected to the same network as the controller(s).
The app will be on the page “Account Notice”
Select “My Controllers”
Select the garbage can on the right side of the page. Each controller needs to be done individually.
A message will appear saying the controller doesn’t need to be deleted. Answer “yes” that you want to delete the controller.
The controller will remain listed on the page.
Do this for all controllers listed.
Exit the page and select it again. No controllers should be listed. If a controller is still listed, delete it again.
Exit this page
You should have an option of “Add Existing Controllers”
Select this option.
Wait on the next page until the controller(s) show up under “Available Controllers”
Select “Add”
Waiting until there is a message “Add Another Controller” or “Finish”
If there was another controller select “Add Another Controller” otherwise select “Finish”
The app should be usable now.
Continued App Not Connecting Troubleshooting
Make sure your phone is connected to the same Wifi as the controller
Check the controller connection
Uninstall and reinstall the app
Swipe the app closed and freshly reopen it
Reset the WiFi extender if you have one
Give phone permission to connect to the app. Go to settings, then privacy, then local network, verify the switch is slid over to green for JF Cloud
Hard reboot the controller
Flip the switch on the bottom left hand corner of the control box, leave the controller powered off for 10 mins, then turn back on
Please contact us if issues persist! INFO@GLOhioExteriorLighting.com